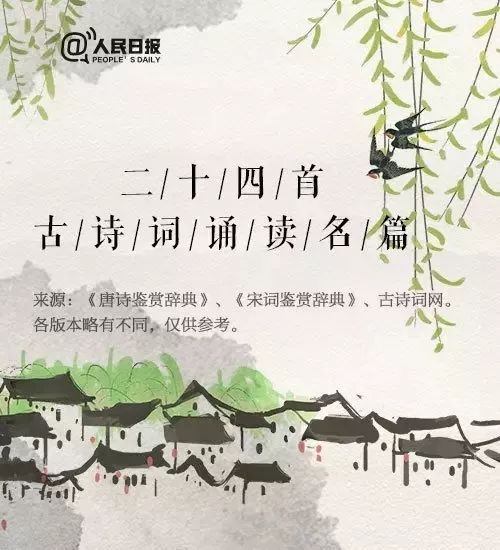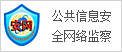- 热门资讯
- 头条关注
- 精选图片
1.在指定文件夹下打开文档WDA82.doex,其内容如下。
质量法实施不力地方保护仍是重大障碍为规范和整顿市场经济秩序,安徽省人大常委会组成4个检查组,今年上半年用两个月的时间,重点就食品和农资产品的质量状况问题,对合肥、淮北、宣州三市和省质监局、经贸委、供销社、工商局、卫生厅5个省直部门进行了重点检查。检查中发现,严重的地方保护主义问题,已成为质量法贯彻实施的重大障碍。
安徽的一些执法部门反映,地方保护主义已经阻碍了质量法的有效实施,尤其给当前正在开展的联合打假工作带来极大困难。其根源是有些地方领导从局部利益出发,将打击假冒伪劣产品、整顿市场秩序与改善投资环境、发展经济对立起来,片面追求短期经济效益和局部利益,对制假、售假活动打击不力,甚至假打、不打、打击“打假”者。大量事实说明,地方保护主义已成为质量法实施的重大障碍。为此,记者呼吁,有关领导切不可为局部的或暂时的利益所驱使而护假,要从全局的或长远的利益出发,扫除障碍,让假冒伪劣产品没有容身之地。
完成下列操作并以默认文档“WDA82.docx”名存储文档。
(1)将文中所有“质量法”替换为“产品质量法”;将标题段文字(“产品质量法实施不力地方保护仍是重大障碍”)设置为三号、楷体、蓝色、倾斜、居中并添加黄色底纹,设置段后间距为18磅。
(2)将正文第一段(“为规范……重大障碍。”)和第二段(“安徽的一些执法……打击‘打假’者。”)合并成一段,将合并后的段落首行缩进0.8厘米,并分为等宽的两栏,栏宽为7厘米。
(3)将正文新的第二段文字(“大量事实说明……没有容身之地。”)设置为小四号、宋体、加粗,段落左、右各缩进1厘米,悬挂缩进0.8厘米,行距为2倍行距。
2.在指定文件夹下打开Word文档WDT21.doex文件,其内容如下。
星期,星期一,星期二,星期三,星期四,星期五
第一节,语文,数学,英语,自然,音乐
第二节,数学,体育,语文,数学,语文
第三节,音乐,语文,健康,手工,数学
第四节,体育,音乐,数学,语文,英语
按要求完成以下操作。
(1)将文档中所提供的文字转换成一个5行6列的表格,并设置文字垂直对齐方式为底端对齐、水平对齐方式为右对齐。
(2)在表格的最后增加一行,设置不变,其行标题为“午休”,再将“午休”两个字设置成黄色底纹,表格内实单线设置成0.75磅实线,外框实单线设置成1.5磅实线,保存文档WDT21.doex。
3.在指定文件夹下打开文档WDT22.docx,完成以下操作。
(1)将样式“标题1”修改为四号、黑体,不加粗,首行缩进两个字符,段前、段后空6磅,单倍行距,快捷键为Ctrl+1;为文中加粗的段落应用样式“标题1”。
(2)抽取目录,级别为1,其他条件默认,目录位置为文档首页,正文从第二页开始。
参考解析:
1.(1)【微步骤】
步骤1:打开文档WDA82.docx。
步骤2:在“开始”选项卡的“编辑”组中单击“替换”按钮,打开“查找和替换”对话框,在“查找内容”文本框中输入文字“质量法”,在“替换为”文本框中输入文字“产品质量法”,单击“全部替换”按钮,再单击“确定”按钮。
步骤3:选中标题,在“开始”选项卡的“字体”组的“字号”下拉列表中选择“三号”,在“字体”下拉列表中选择“楷体”,分别单击“字体”组中的“倾斜”和“段落”组中的“居中”按钮,然后在“字体”组的“字体颜色”选色板中选择蓝色。
步骤4:在“段落”组的“底纹”选色板中选择黄色。
步骤5:将鼠标指针置于标题行,在“页面布局”选项卡的“段落”组的“段后”文本框中输入“18磅”。
(2)【微步骤】
步骤1:删除第1段段尾的回车符。
步骤2:选中合并后的段,单击“开始”选项卡的“段落”组右下角的“段落”按钮,打开“段落”对话框,在“缩进和间距”选项卡的“特殊格式”下拉列表中选择“首行缩进”选项,设置“磅值”为“0.8厘米”,单击“确定”按钮。
步骤3:选中合并后的段,在“页面布局”选项卡的“页面设置”组中选择“分栏”下拉列表中的“更多分栏”,打开“分栏”对话框,在“预设”选项组中选择“两栏”,在“宽度”文本框中输入“7厘米”,单击“确定”按钮。
(3)【微步骤】
步骤1:选中正文的第2段,在“开始”选项卡的“字体”组的“字号”下拉列表中选择“小四”,在“字体”下拉列表中选择“宋体”,单击“加粗”按钮。
步骤2:单击“段落”组右下角的“段落”按钮,打开“段落”对话框,选择“缩进和间距”选项卡,将“缩进”栏的“左侧”、“右侧”分别设置为“l厘米”,在“特殊格式”下拉列表中选择“悬挂缩进”选项,设置“磅值”为“0.8厘米”,在“行距”下拉列表中
选择“2倍行距”选项,单击“确定”按钮。
步骤3:单击工具栏中的“保存”按钮(或按Ctrl+S组合键)。
2.(1)【微步骤】
步骤1:打开文档WDT21.docx。
步骤2:选中表格数据,在“插入”选项卡的“表格”下拉列表中选择“文本转换成表格”命令,打开“将文字转换成表格”对话框,在“列数”文本框中输入“6”,在“文字分隔位置”选项组中选中“逗号”单选按钮,然后单击“确定”按钮。
步骤3:选中表格,在“布局”选项卡的“对齐方式”组中单击“靠下右对齐”按钮。
(2)【微步骤】
步骤1:选中表格的最后一行,在“布局”选项卡的“行和列”组中单击“在下方插入”按钮。
步骤2:在新增行的第1个单元格中输入文字“午休”。
步骤3:选中文字“午休”,并在其上右击,选择“边框和底纹”命令,在“底纹”选项卡的“填充”选色板中选择黄色,在“应用于”下拉列表中选择“文字”选项,单击“确定”按钮。
步骤4:选中表格,在“设计”选项卡的“笔样式”下拉列表中选择单实线,在“笔划粗细”下拉列表中选择“1.5磅”,然后在“边框”下拉列表中选择“外侧框线”,使其呈按下状态;在“笔样式”下拉列表中选择单实线,在“笔划粗细”下拉列表中选择“0.75磅”,然后在“边框”下拉列表中选择“内部框线”,使其呈按下状态。
步骤5:单击工具栏中的“保存”按钮(或按Ctrl+S组合键)。
3.(1)【微步骤】
步骤1:打开文档WDT22.docx。
步骤2:右击“开始”选项卡的“样式”列表框中的“标题l”,选择“修改”命令,选择“黑体”、“四号”、“非加粗”;单击“格式”按钮,选择“段落”选项,设置“特殊格式”为首行缩进两个字符,“段前”和“段后”设置为“6磅”,“行距”设置为“单倍行距”,单击“确定”按钮;再单击“格式”按钮,选择“快捷键”,“将更改保存在”选择“WDT22”,在“请按新快捷键”文本框中输入“Ctrl+1”,单击“指定”按钮后关闭,再单击“确定”按钮。
步骤3:分别将光标置于各个加粗的行中,按Ctrl+1组合键应用样式。
(2)【微步骤】
步骤1:将光标置于文档开头,单击“引用”→“目录”,选择“插入目录”命令,将“显示级别”设置为1,单击“确定”按钮。
步骤2:将光标置于正文开头(即目录后),单击“插入”→“分页”按钮。
步骤3:单击工具栏中的“保存”按钮(或按Ctrl+S组合键)。
2注意:下面出现的所有文件都必须保存在指定的文件夹下。
1.在考生文件夹下打开文件EX1.xlsx,要求如下:
(1)将工作表Sheetl的A1:E1单元格合并为一个单元格,内容水平居中;计算“同比增长”列的内容(同比增长=(07年销量-06年销量)/06年销量,百分比型,保留小数点后两位),如果同比增长高于或等于20%,在“备注”列给出信息“较快”,否则内容空白(利用IF函数);将工作表命名为“销售情况统计表”。
(2)选取“月份”和“同比增长”两列数据建立“带数据标记的折线图”(系列产生在“列”),图标题为“销售同比增长统计图”,采用第4行第2种艺术字样式;清除图例;将图插入到表的A15:E27单元格区域内;图表区背景采用“碧海青天”,绘图区背景采用“麦浪滚滚”;保存EX1.xlsx文件。
(3)将当前布局保存为工作区,名称为EX1.xlsxn
2.在考生文件夹下打开文件EX2.xlsx,要求如下:对工作表“计算机动画技术成绩单”内数据清单的内容进行筛选,条件为“考试成绩小于70或大于85的所有记录”,工作表名不变,保存EX2.xlsx工作簿。
参考解析:
1.(1)【微步骤】
步骤1:打开工作簿文件EX1.xlsx。
步骤2:选中A1:E1单元格区域,单击“开始”选项卡的“对齐方式”组中的“合并后居中”按钮。
步骤3:选中D3单元格,输人“=(B3-C3)/C3”,按Enter键。
步骤4:选中D3单元格,拖动填充句柄到D14单元格,复制公式。
步骤5:选中D3:D14单元格区域,并右击此区域,选择“设置单元格格式”,切换到“数字”选项卡,“分类”选择“百分比”,将“小数位数”设置为2。
步骤6:选中E3单元格,单击数据编辑区的“插入函数”按钮,选择IF函数,弹出“函数参数”对话框,在Logical test文本框中输入“D3>=20%”,在Value_if_true文本框中输入“较快”,在Value_if false文本框中输入“”。
步骤7:选中E3单元格,拖动填充句柄到E14单元格,复制公式。
步骤8:双击工作表标签Sheetl,输入“销售情况统计表”,按Enter键。
(2)【微步骤】
步骤1:选中A2:Al4单元格区域,按住Ctrl键再选中D2:Dl4单元格区域。
步骤2:切换到“插入”选项卡,单击“图表”组中的“折线图”按钮,在下拉列表中选择“二维折线图”,系统自动生成图表。从图例“同比增长”可以看出,默认生成的图表系列已产生在“列”。
步骤3:右击图表标题,选择“编辑文字”,将标题修改为“销售同比增长统计图”;选中标题,在“格式”选项卡的“艺术字样式”列表中选择
第4行第2种样式;右击图例,选择“删除”命令。
步骤4:将图表移动到A15:E27单元格区域内。
步骤5:右击图表区,选择“设置图表区域格式”,在“填充”区中选中“渐变填充”,将“预设颜色”选择为“碧海青天”;用同样的方法设置绘图区背景。
步骤6:按Ctrl+S组合键。
(3)【微步骤】
单击“视图”→“保存工作区”按钮,输入文件名EX1。
2.【微步骤】
步骤1:打开工作簿文件EX2.xlsx。
步骤2:选中表格,在“编辑”组的“排序和筛选”下选择“筛选”命令,单击“考试成绩”列中的下拉按钮,在下拉列表中选择“数字筛选”→“自定义筛选”,打开“自定义自动筛选方式”对话框,在第1行的下拉列表框中选择“小于”并在文本框中输入“70”;选中“或”单选按钮,在第2行的下拉列表框中选择“大于”并在文本框中输入“B5”。
步骤3:按Ctrl+S组合键保存文件。
3打开指定文件夹下的演示文稿yswg18.pptx,按下列要求完成对此文稿的修饰并保存。
1.使用“凸显”主题修饰全文;设置全部幻灯片的切换效果为“显示,从左侧淡出”。
2.将第1张幻灯片的版式改为“垂直排列标题与文本”,先设置文本部分的动画效果为“弹跳”,然后设置标题的强调效果为下划线,再将动画的顺序调整为先标题后文本;将第2张幻灯片的标题设置为黑体、66磅、加粗、阴影,副标题设置为28磅、下划线;将第2张幻灯片移到第1张幻灯片的位置,将第4张幻灯片中的图片移到第3张幻灯片的右半部分,图片的动画效果为“翻转式由远及近”;删除第4张幻灯片。
3.按200%比例进行幻灯片的浏览,隐藏第3张幻灯片。
参考解析:
1.【微步骤】
步骤1:打开演示文稿yswg18.ppt。
步骤2:切换到“设计”选项卡,在“主题”列表框中单击“凸显”。
步骤3:切换到“切换”选项卡,在列表框中单击“显示”,然后选择“效果选项”一“从左侧淡出”,单击“全部应用”按钮。
2.【微步骤】
步骤1:选择第l张幻灯片,单击“开始”→“版式”,选择“垂直排列标题与文本”。
步骤2:切换到“动画”选项卡,选中文本,选择“添加动画”→“进入”→“弹跳”;选中标题,选择“添加动画”→“强调”→“下划线”;单击“动画窗格”按钮,在“动画窗格”任务窗格中将第1组动画拖曳到第2组动画下方。
步骤3:选中第2张幻灯片的标题,在“开始”选项卡中选择“字体”为“黑体”、“字号”为66,单击“加粗”和“阴影”按钮;选中副标题将“字号”设置为28,单击“下划线”按钮。
步骤4:在“幻灯片”任务窗格中选择第2张幻灯片,拖动幻灯片到第1张幻灯片上方。
步骤5:选中第4张幻灯片中的图片,按Ctrl+X组合键,然后选择第3张幻灯片,按Ctrl+V组合键,并移动图片到右半部分。
步骤6:选中图片,选择“添加动画”→“进入”→“翻转式由远及近”。
步骤7:在“幻灯片”任务窗格中选中第4张幻灯片,按Delete键。
3.【微步骤】
步骤1:单击“视图”→“幻灯片浏览”按钮,然后单击“显示比例”按钮,选择200%。
步骤2:在第3张幻灯片上右击,选择“隐藏幻灯片”。
步骤3:按Ctrl+S组合键。
 手机版
手机版
 | 新闻频道
| 新闻频道